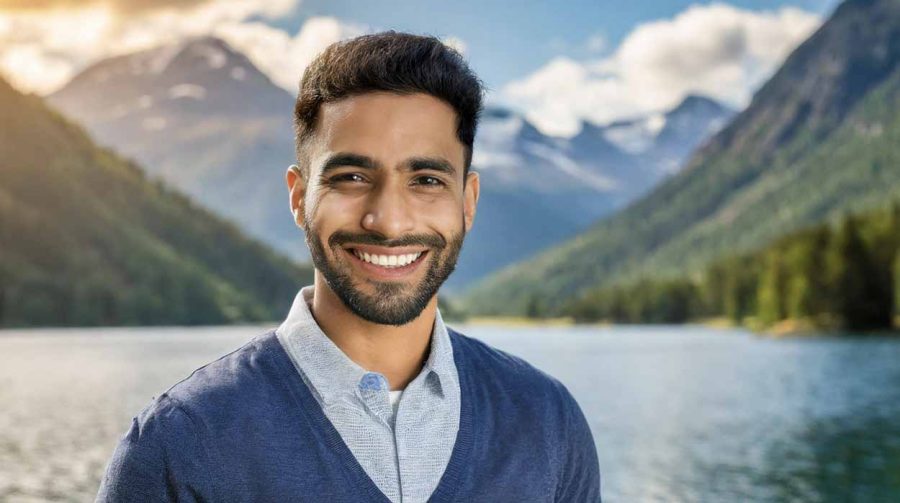Introduction to Canva’s QR Code Feature
Canva has evolved from a simple graphic design tool to a comprehensive platform offering a plethora of features, one of which is the QR code generator. This feature enables users to seamlessly integrate technology into their designs, allowing for a more interactive experience.
Whether it’s for personal use or professional marketing materials, Canva’s QR code generator is designed to be user-friendly and efficient, making the process of creating QR codes as simple as a few clicks.
Canva QR Code Generator – Enhancing Visual Design with Technology
The Canva QR code generator is a testament to the platform’s commitment to combining visual design with the latest technology. It offers a variety of customization options, from changing the color scheme to adding a logo within the QR code itself. This flexibility ensures that the QR codes not only carry the required information but also align with the aesthetic of the overall design. Moreover, the QR codes generated by Canva are dynamic, meaning they can be edited or updated even after being printed or shared.
- Key Features of Canva’s QR Code Generator:
- User-friendly interface
- Customization options for color and design
- Option to include logos or images
- Dynamic QR codes for easy updates
- Benefits for Users:
- Enhances interactivity of designs
- Seamless integration into marketing materials
- Efficient way to share information or links
- Improves audience engagement
| Feature | Description |
|---|---|
| Interface | User-friendly and intuitive |
| Customization | Color schemes, logo incorporation |
| QR Code Type | Dynamic, allowing for post-creation editing |
| Use Cases | Personal, professional, marketing |
| Accessibility | Easy to create with just a few clicks |
Creating Your First QR Code
To get started with Canva’s QR code generator, you don’t need any technical expertise. The process is straightforward: select the QR code element from the elements section, enter the desired URL, and watch as Canva generates a QR code for you. This feature is not only quick but also customizable, allowing users to adjust the QR code’s color and style to match their design.
Customization Options
One of the strengths of Canva’s QR code generator is its customization options. Users can modify the color scheme to align with their brand identity or design theme. In addition, Canva offers the ability to add a logo or image in the center of the QR code for a more personalized touch. These features ensure that the QR code not only carries functional value but also aesthetic appeal.
Read more about this topic Canva Resume Builder here.
Integration with Design Projects
Canva’s QR code generator is not a standalone tool; it integrates seamlessly with the platform’s other design features. Whether you’re creating a flyer, invitation, or business card, you can easily add a QR code to your project. This integration ensures that the QR code complements the overall design, maintaining visual coherence and enhancing the user’s project with an interactive element.
Use Cases for QR Codes
The applications for QR codes are vast and varied. They can be used to direct customers to a website, offer exclusive deals, provide contact information, or even share multimedia content. In the age of smartphones, QR codes offer a quick and convenient way for audiences to connect with brands, events, and individuals with just a simple scan.

Best Practices for QR Code Design
While creating a QR code is easy, designing an effective one requires some consideration. Best practices include ensuring that the QR code is large enough to be scanned easily, maintaining a clear contrast between the code and its background, and testing the code to confirm that it works correctly. Additionally, it’s crucial to keep the destination URL short and to use a URL shortener if necessary to simplify the scanning process.
Tracking and Analytics
For professionals looking to measure the impact of their QR codes, Canva’s QR code generator allows for the integration of tracking and analytics. By using services that track QR code scans, users can gain insights into their audience’s engagement and the effectiveness of their marketing strategies. This data can then inform future design and marketing decisions.
Accessibility Considerations
It’s important to ensure that QR codes are accessible to all users. This includes placing them in easily reachable areas, providing alternative text or instructions for users who may not be able to scan them, and considering the needs of individuals with visual impairments. Canva’s design flexibility helps accommodate these accessibility considerations, making the QR codes more inclusive.
Read more about this topic Best Canva Fonts.
Conclusion – The Future of QR Codes in Design
The integration of QR codes into graphic design is just beginning to tap into its potential. As technology continues to advance, we can expect to see even more innovative uses for QR codes, particularly with the rise of augmented reality and other interactive experiences. Canva’s QR code generator stands at the forefront of this evolution, providing designers with a powerful tool to create engaging and technologically integrated designs.